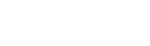Windows 10: Come installare un driver inbox
C'è un driver Epson disponibile per il mio prodotto?Epson consiglia di installare gli ultimi driver dal sito Web di supporto. Per i dettagli di compatibilità dei driver clicca qui, è possibile cercare il prodotto per confermare se è disponibile un driver Epson. |
Se non ci sono driver Epson disponibili, si prega di far riferimento ai seguenti passi per installare il driver inbox per il prodotto.
Come installare un driver inbox
- Tenere il prodotto spento.
- Se avete già provato ad installare un driver anteriore dal CD originale del prodotto o dal sito Web Epson, disinstallarlo prima di procedere. In caso contrario, Windows potrebbe non essere in grado di individuare ed installare il driver inbox corretto. Per le istruzioni di disinstallazione cliccare qui.
- Controllare che la stampante sia correttamente collegata al computer via USB o tramite l’interfaccia scelta.
- Accendere la stampante
- Attendere che il software del driver sia installato. Questo potrebbe richiedere alcuni minuti.
-
La stampante od il multifunzione dovrebbero ora essere visualizzati in Dispositivi e stampanti.
- Per le istruzioni su come visualizzare Dispositivi e stampanti, fare clic qui..
- Se l'installazione non riesce per qualsiasi motivo, si prega di consultare la sezione successiva, Come installare manualmente un driver inbox.
Come installare manualmente un driver inbox
È possibile consultare l'elenco dei Driver Inbox nella procedura guidata “Aggiungi Stampante” per cercare un modello in particolare. Ciò consente di verificare la disponibilità del Driver e, se necessario, di installare un Driver per un dispositivo particolare, anche quando non è collegato al PC.
- Tenere il prodotto spento.
-
2. Spostare il puntatore del mouse nell’angolo in basso a sinistra dello schermo e fare clic sul campo di ricerca (evidenziato in basso) affianco al pulsante Start.


-
Digitare Dispositivi e stampanti nella barra di ricerca e premere Invio. Si aprirà un elenco delle stampanti installate e di altri dispositivi.
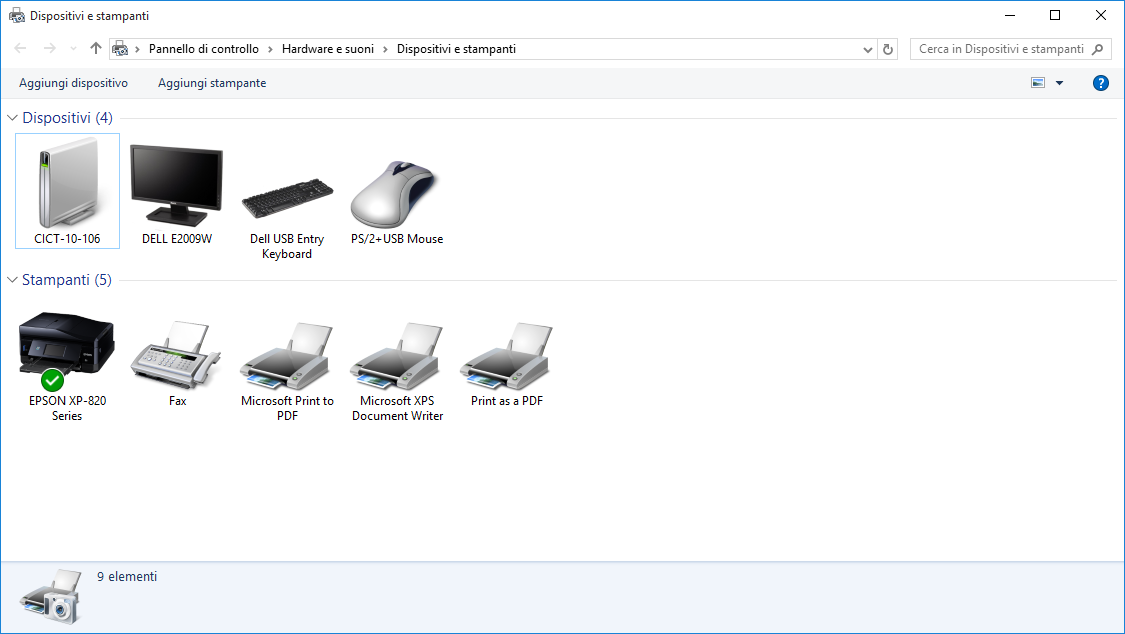
-
Fare clic su “Aggiungi stampante” nella parte superiore dello schermo.
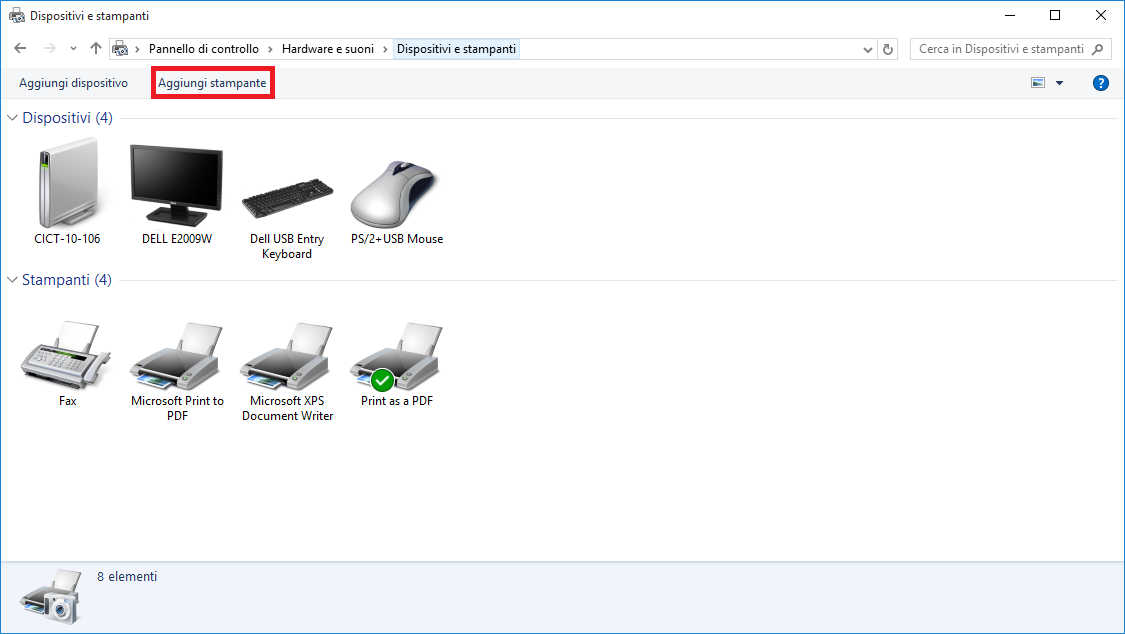
-
La procedura guidata Aggiungi stampante si aprirà e inizierà la ricerca di stampanti disponibili. Clicca su La stampante desiderata non è nell'elenco.

-
Selezionare l'opzione Aggiungi una stampante locale od una stampante di rete manualmente fare clic su Avanti.
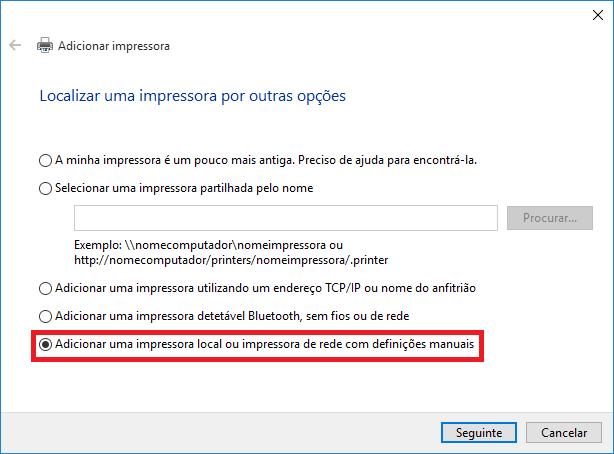
-
Dal menù a tendina Usa una porta esistente, selezionare una porta che corrisponde a come si intende collegare la stampante e quindi fare clic su Avanti. Per le connessioni USB, selezionare una porta USB, per esempio USBxxx (porta stampante virtuale per USB).
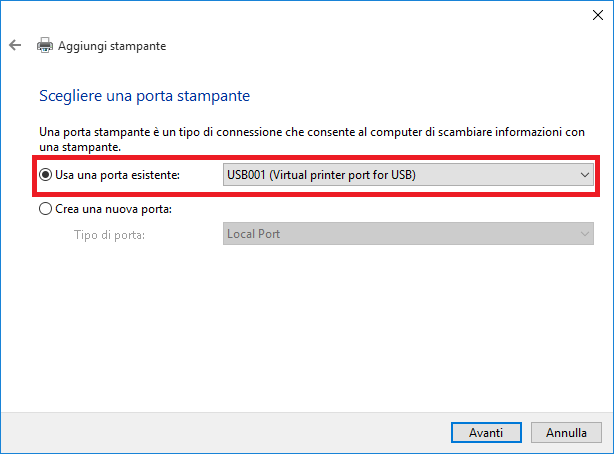
-
Selezionare Epson dall'elenco dei produttori e cercare nell'elenco dei prodotti il dispositivo che si desidera installare.
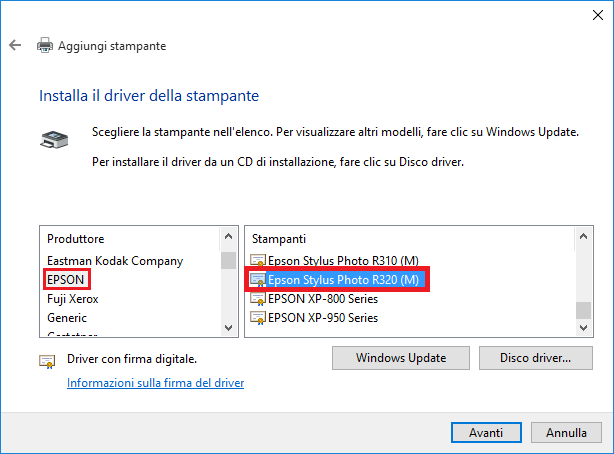
Driver contrassegnati con (M) come suffisso consentono di monitorare i livelli dei vostri materiali di consumo. Driver contrassegnati con ESC / P 2 non consentono di controllare i materiali di consumo.
-
Se si desidera installare un prodotto, selezionarlo e quindi fare clic su Avanti.
 Note:
Note:Se la stampante o All-In-One è elencato in Epson e Windows 10 come avente un driver inbox, ma non è indicato nella procedura guidata, aggiornare l'elenco dei driver facendo clic sul pulsante di Windows Update. Avrete bisogno di essere collegati a Internet per fare questa operazione. Windows cercherà ulteriori driver aggiuntivi. Una volta completato, tutti i driver aggiuntivi trovati saranno ora disponibili per l'installazione. Sfoglia nuovamente la lista per il driver inbox del prodotto.