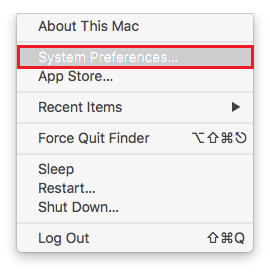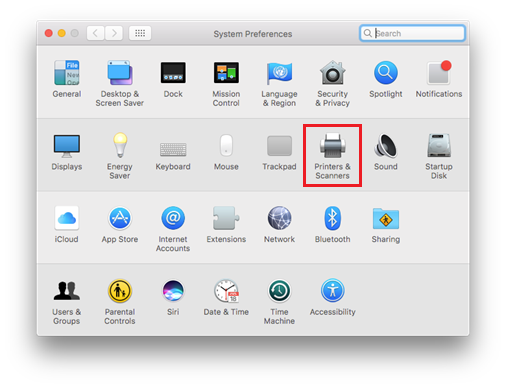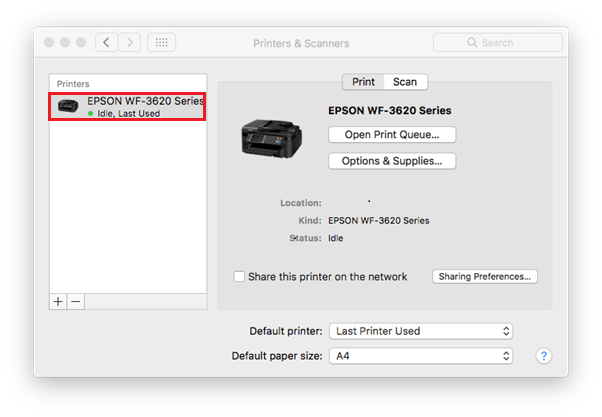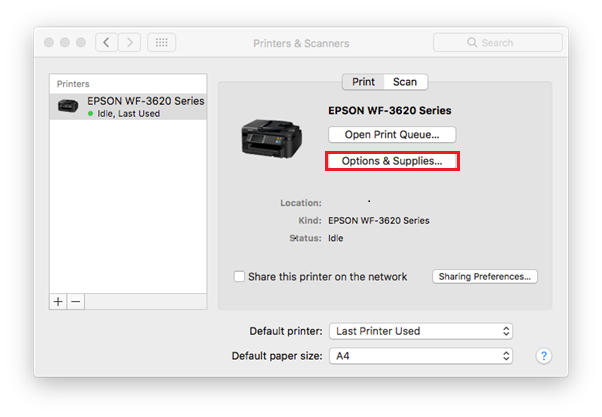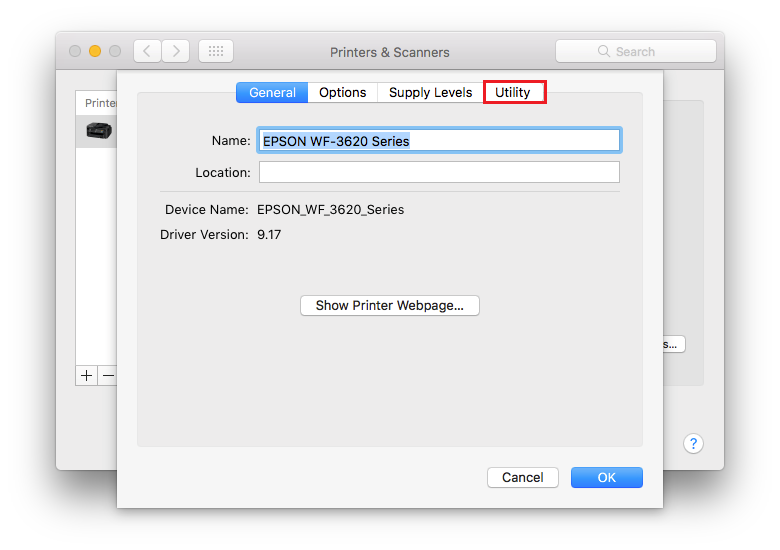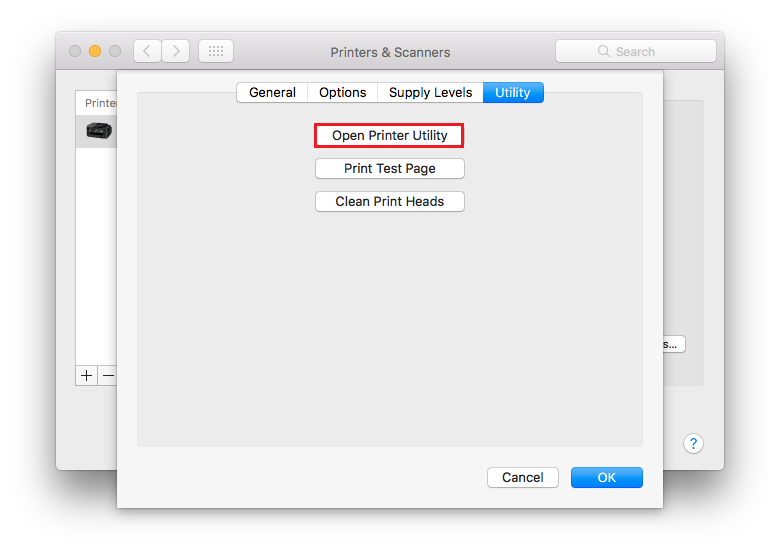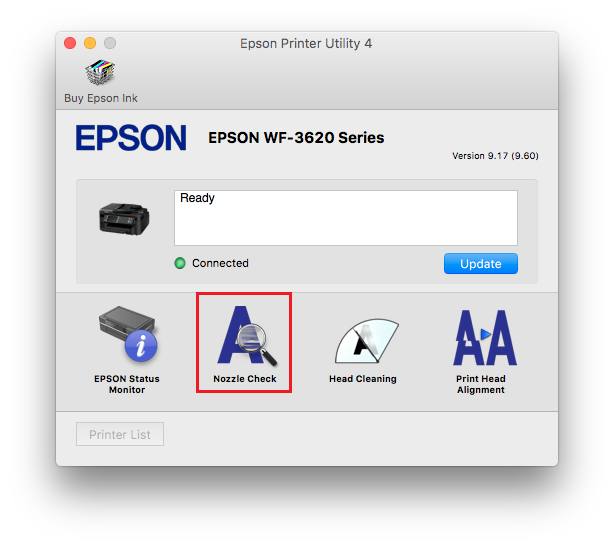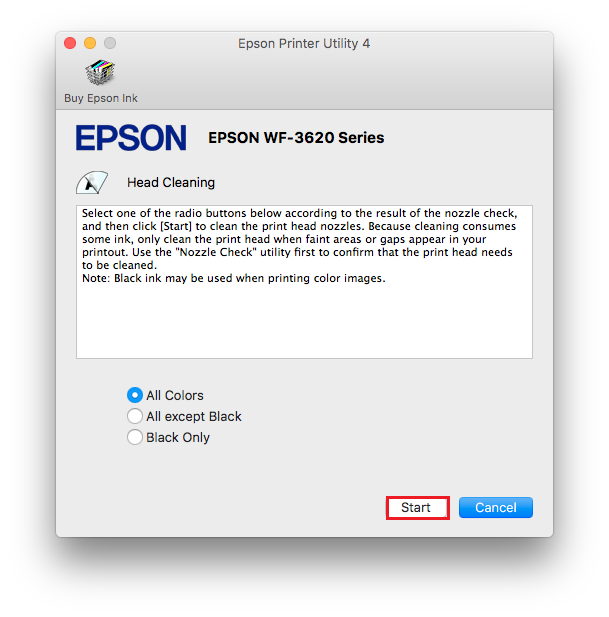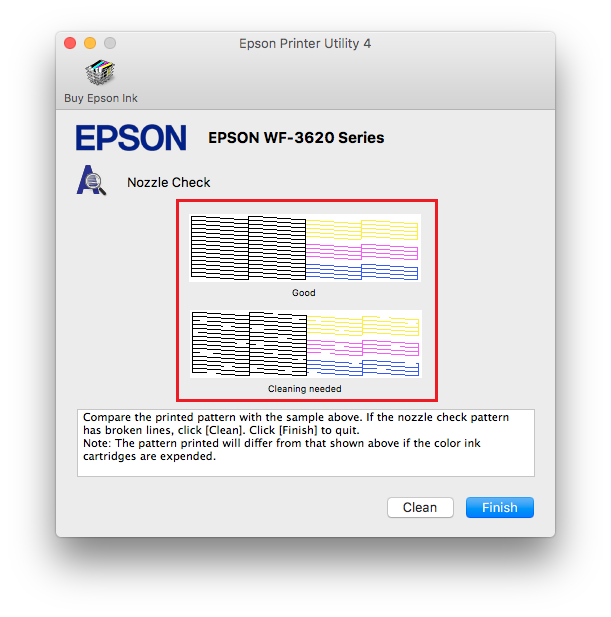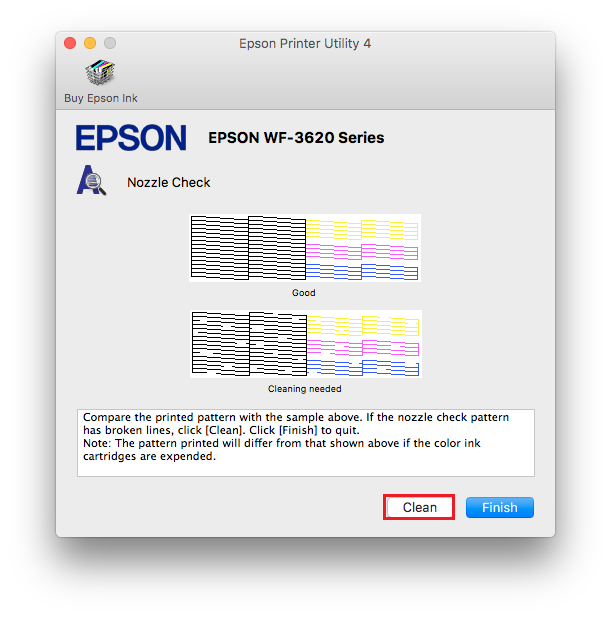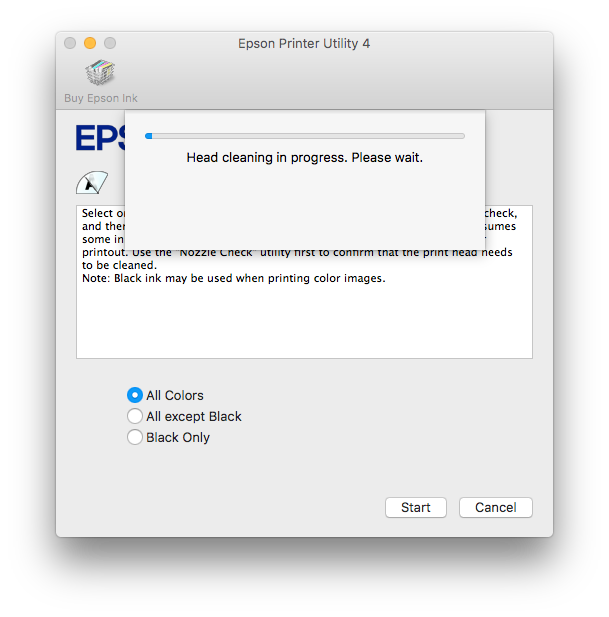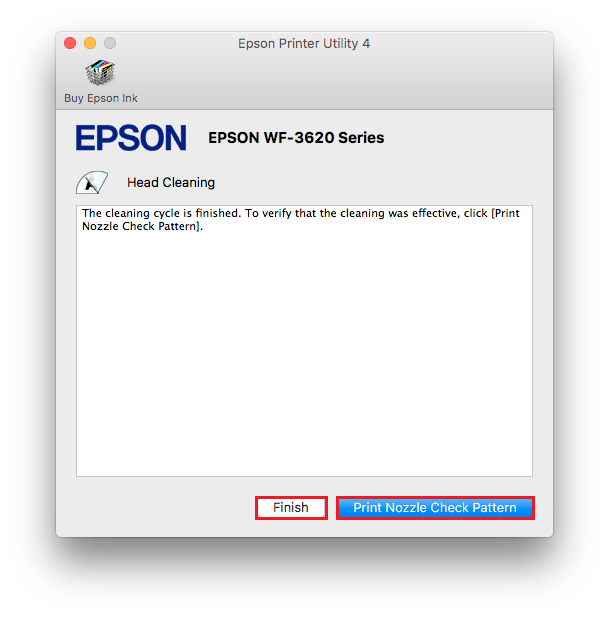Come utilizzare l'utility Pulizia testine in macOS
Per pulire la testina di stampa, in caso di scarsa qualità nelle stampe, utilizzare l'utility di pulizia della testina.
 Nota: Nota: |
|
Questo processo richiederà di caricare alcuni fogli di carta comune A4 nella stampante e consumerà parte dell'inchiostro delle cartucce. La quantità utilizzata dipende dal numero di pulizie richieste.
- Pulire la testina di stampa solo se la qualità di stampa peggiora; ad esempio, se la stampa è sfocata o i colori non sono corretti o sono assenti.
- Utilizzare prima l'utility Controllo ugelli per confermare che la testina di stampa debba essere pulita.
- Quando l'inchiostro è in esaurimento potrebbe non essere possibile pulire la testina di stampa. Quando l'inchiostro è esaurito non è possibile pulire la testina di stampa. Sostituire quindi la cartuccia di inchiostro esaurita.
|
Per pulire la testina di stampa utilizzando Epson Printer Utility, seguire le istruzioni riportate di seguito:
Fai click qui per visualizzare le istruzioni
- Fare click sul
 Menu Apple e selezionare Preferenze di Sistema.
Menu Apple e selezionare Preferenze di Sistema.
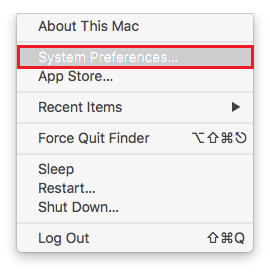
- Fare click su Stampanti & Scanners.
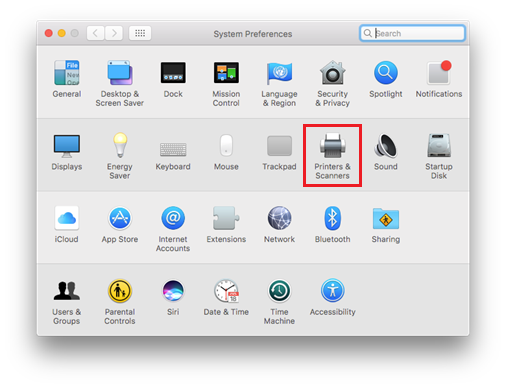
- Il nome della stampante Epson dovrebbe essere presente nell'elenco delle stampanti. Fare click sul nome della stampante.
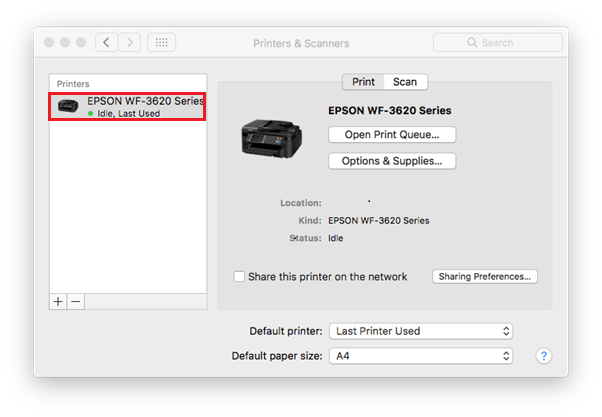
 Nota: Nota: |
|
Se la stampante Epson non è presente, la stampante non è installata. Installa il driver per la tua versione di macOS secondo il metodo consigliato nell'articolo seguente:
|
- Fare click su Opzioni & Forniture
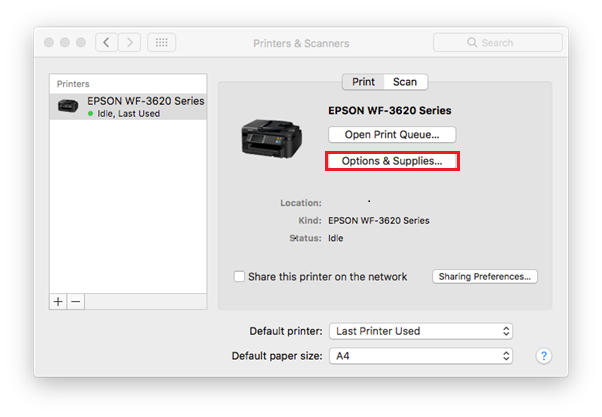
- Si aprirà una nuova finestra; fare clic sulla scheda Utility.
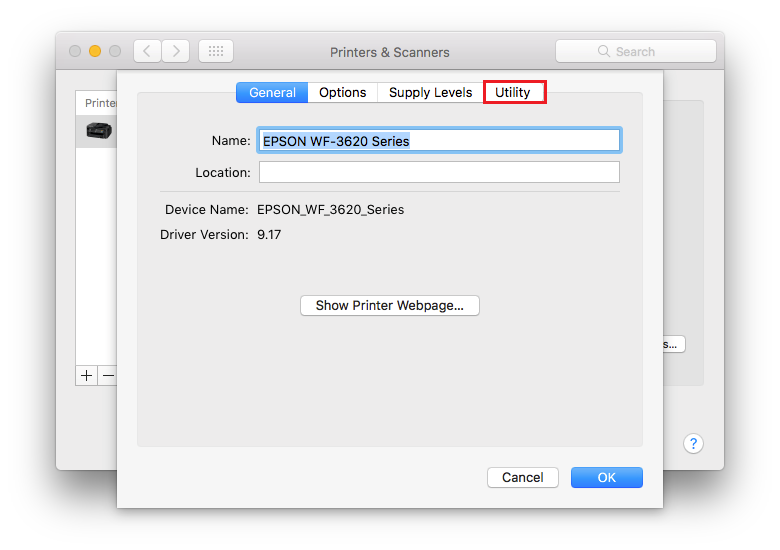
- Fare click su Printer Utility.
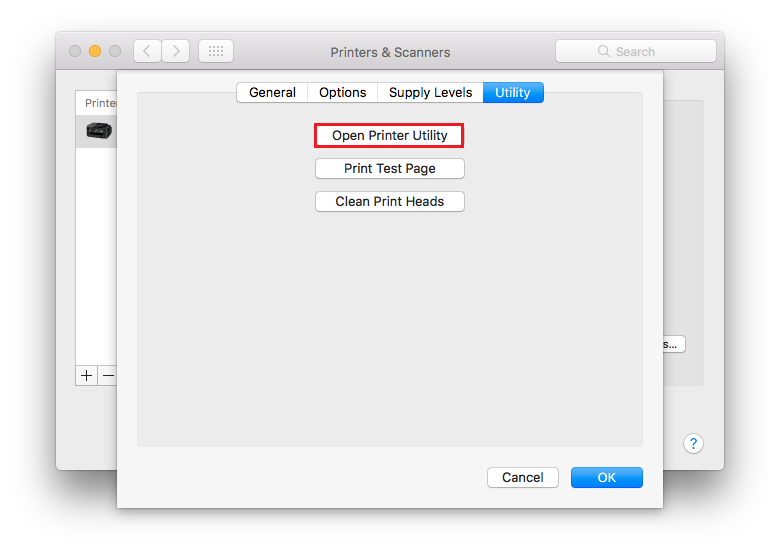
- Verificare che sia caricata nell'alimentatore fogli / cassetto carta della stampante della carta normale A4.
- In EPSON Printer Utility, fare clic su Controllo Ugelli.
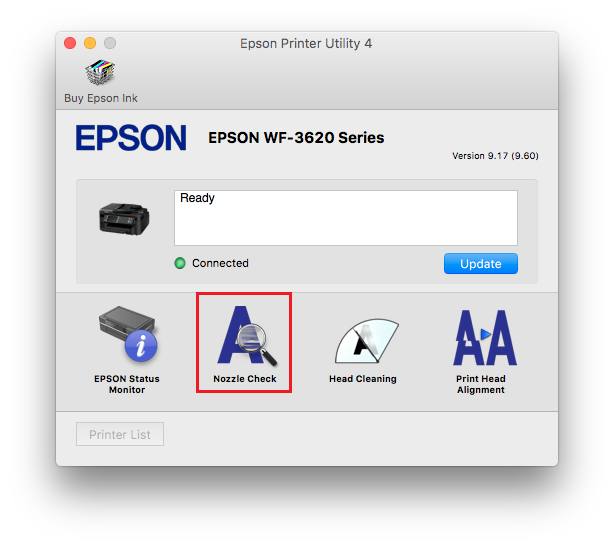
- Seguire le istruzioni visualizzate sullo schermo per stampare un controllo degli ugelli. Questo confermerà se la testina di stampa deve essere pulita.
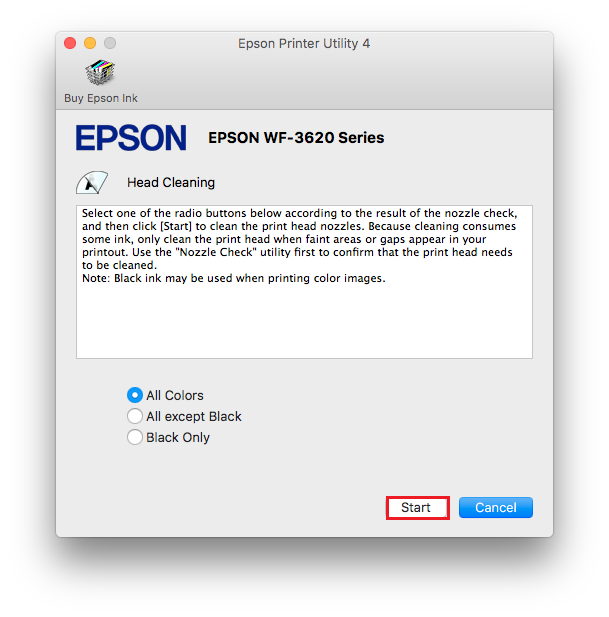
- Una volta stampato il controllo ugelli, confrontare la stampa con il messaggio sullo schermo, come mostrato di seguito:
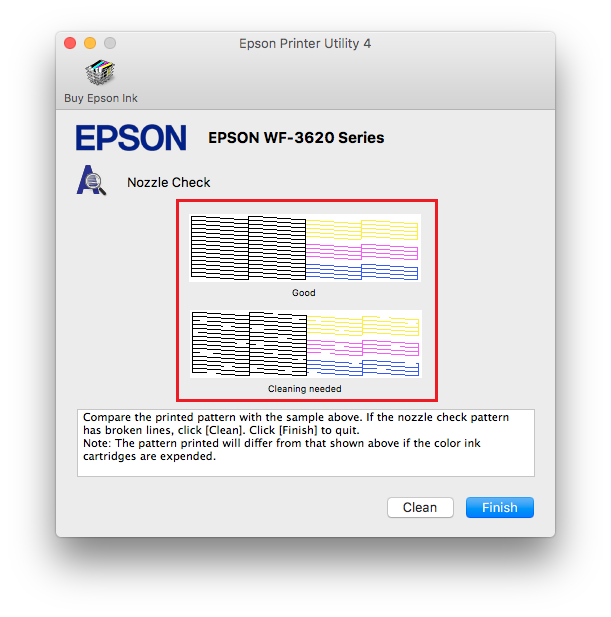
- Se sono presenti interruzioni nel motivo di controllo ugelli o se un colore è mancante, il problema è correlato alla testina di stampa. Fare clic su Pulisci per avviare il processo di pulizia.
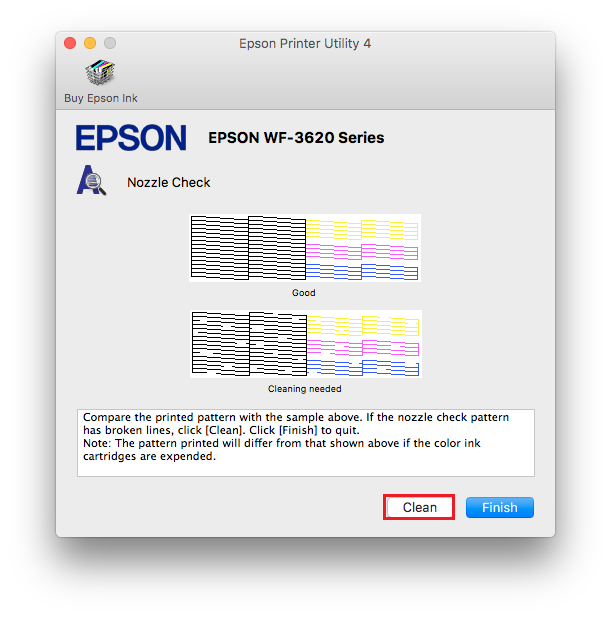
- Questo avvierà l'utilità di pulizia. Potrebbe esserti richiesto di pulire:
- Tutti i colori
- Tutti tranne il nero
- Solo il nero
Selezionare le opzioni richieste e fare clic su Avvia e attendere che la stampante termini il primo ciclo di pulizia.
- Il ciclo di pulizia inizierà.
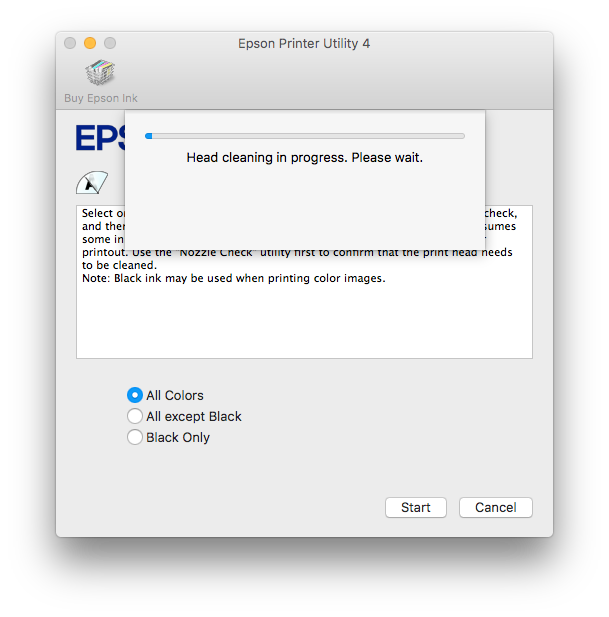
 Attenzione: Attenzione: |
|
Non spegnere mai la stampante mentre la spia di alimentazione lampeggia. Ciò potrebbe danneggiare la stampante.
|
- Fare clic sul pulsante Fine per chiudere l'utilità di pulizia o fare clic su Stampa motivo controllo ugelli per stampare un altro controllo degli ugelli che confermerà l'efficacia della pulizia della testina.
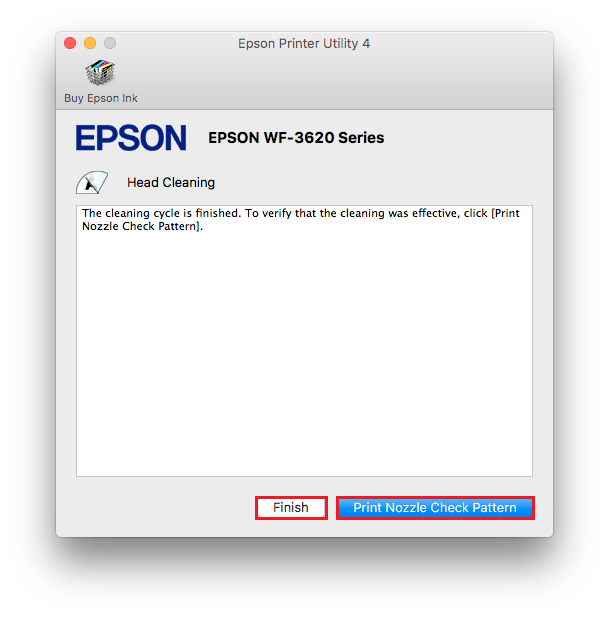
- Se il controllo degli ugelli viene stampato correttamente (non sono presenti interruzioni nel motivo), ma il testo è ancora frammentato, potrebbe essere necessario eseguire l'utility Allineamento della testina.
Se sono ancora presenti degli spazi, eseguire un'altra pulizia della testina (senza stampare un controllo degli ugelli tra le pulizie). Una volta completata la seconda pulizia, spegnere la stampante.
Attendere un minuto prima di riaccenderla, quindi stampare un controllo degli ugelli. Confrontare la stampa con la schermata di esempio di seguito.
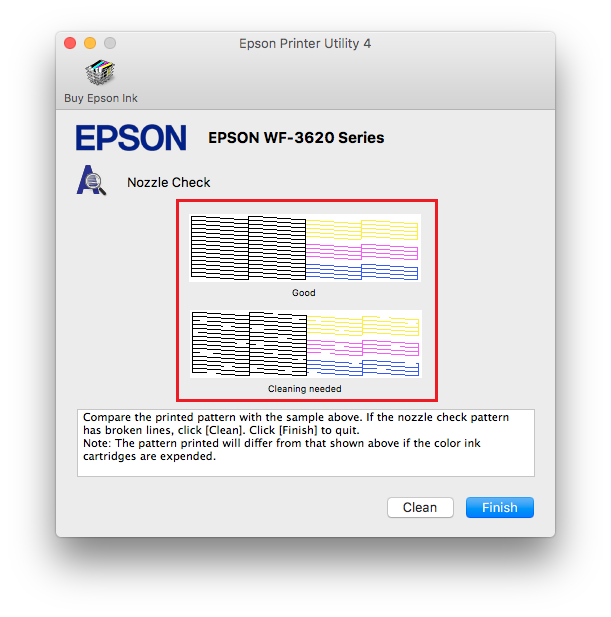
 Nota: Nota: |
| Raccomandiamo di effettuare un massimo di 6 pulizie delle testine. |
Se sono ancora presenti degli spazi nel motivo di controllo degli ugelli, spegnere la stampante e lasciarla spenta per almeno sei ore (una notte va bene). Trascorso questo periodo, stampare un altro controllo degli ugelli.
- Se il motivo di controllo degli ugelli non mostra miglioramenti, si consiglia di inserire un nuovo set di cartucce di inchiostro originali Epson.
- Se sono interessati solo alcuni colori, è possibile sostituire la cartuccia di riferimento.
- Sostituire eventuali cartucce danneggiate o vecchie: si consiglia di sostituire le cartucce aperte da oltre 6 mesi (dalla data in cui la cartuccia è stata rimossa per la prima volta dalla confezione sottovuoto in plastica).
- Se ciò non risolve il problema, contattaci per conoscere il servizio e le opzioni di vendita che possiamo offrirti direttamente
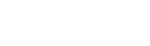
 Menu Apple e selezionare Preferenze di Sistema.
Menu Apple e selezionare Preferenze di Sistema.