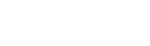Come correggere l'errore "Privacy error" che appare per le stampanti termiche per scontrini quando si usa il WebConfig in Windows
CORRELATO A:
Questo documento descrive un semplice procedimento per risolvere i problemi relativi all'errore "Privacy error", riscontrati quando si effettua l'accesso alle pagine WebConfig dei seguenti prodotti/interfacce da un PC Windows:
- TM-T88VI-UiB, TM-T88VI-iHub.
- TM-m30, TM-m10;
- TM-P80, TM-P60II, TM-P20; *
- UB-E04, UB-R04. *
*Attualmente questi prodotti supportano solo SHA-1. Alcuni browser potrebbero dare un errore per le funzioni hash crittografiche sotto SHA-256.
SPIEGAZIONE:
Il collegamento a "Webconfig" mediante un browser moderno comporterà un errore di "privacy" o "sicurezza", a meno che non sia già stata applicata la corretta configurazione di sicurezza.
Sebbene sia possibile superarlo, questo errore può essere fastidioso dato che il messaggio dovrà essere ignorato ogni volta che si accede a WebConfig.
Di seguito sono riportati alcuni esempi dell'errore che si potrebbe ricevere durante il tentativo di accedere a WebConfig.
| Google Chrome | Firefox | Microsoft Edge |
|---|---|---|
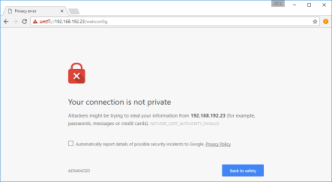 |
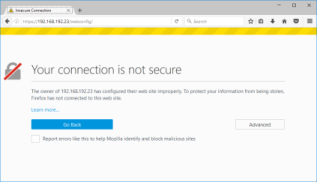 |
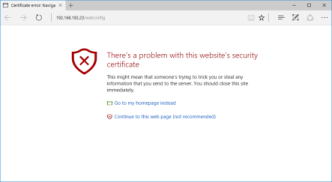 |
Negli ultimi anni, gli sviluppatori di browser Web hanno lavorato per rendere le loro offerte più sicure.
Ciò ha un riscontro sulle stampanti Epson TM-R, poiché le pagine WebConfig devono essere settate con un certificato correttamente configurato per ciascuna stampante e registrato come "trusted" nell'ambiente Windows.
I passaggi seguenti forniranno una soluzione al problema dell'apertura ripetuta di finestre di avviso per l'ambiente Windows.
Questo esempio presuppone che sia già stato assegnato un indirizzo IP statico alla stampante e che il PC sia in grado di accedere alla stampante tramite il suddetto indirizzo IP. In questo esempio, utilizziamo l'indirizzo IP 192.168.192.120.
Google Chrome
- Apri Google Chrome.
- Introduci l'indirizzo IP della stampante nella barra degli indirizzi.
- Verrà visualizzato un messaggio di avviso.
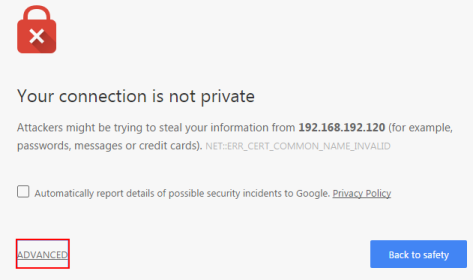
- Clicca su Avanzate.
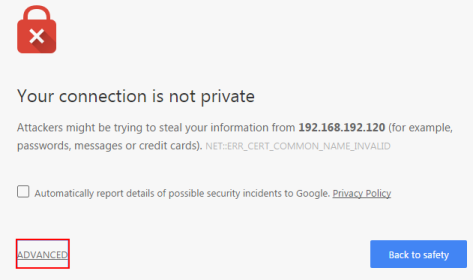
- Nella parte inferiore della finestra di dialogo, vedrete un collegamento come quello mostrato di seguito.
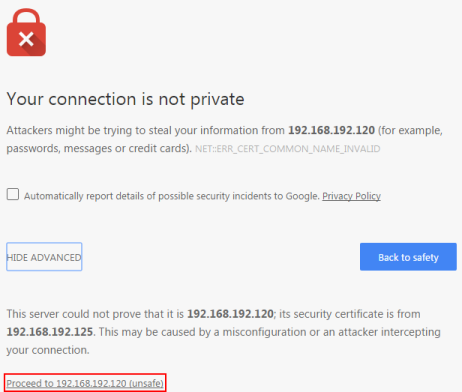
- Il browser avvertirà che il collegamento non è sicuro. Clicca su questo collegamento per procedere alle pagine WebConfig.
- Una finestra di dialogo chiederà il nome utente e la password per entrare in WebConfig. Inserisci il nome utente e la password della tua stampante. Il nome utente predefinito è epson, la password predefinita è epson.
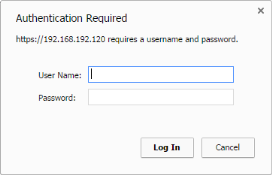
- Clicca su SSL/TLS nel menu a sinistra della pagina WebConfig.
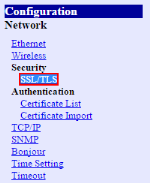
- Sotto Certificato autofirmato, clicca su Crea.
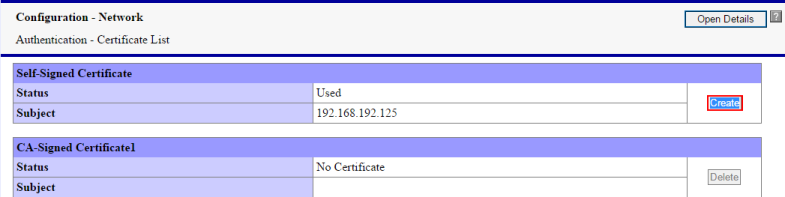
- Inserire l'indirizzo IP della stampante nella casella “Nome Comune”.
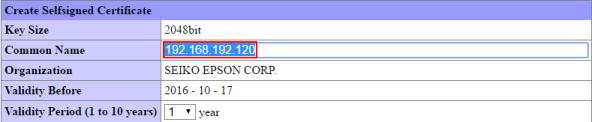
- Modificare il periodo di validità desiderato.
- Clicca su “Crea”.
- Clicca su “Ripristina” per completare il processo. Ciò ripristinerà la stampante.
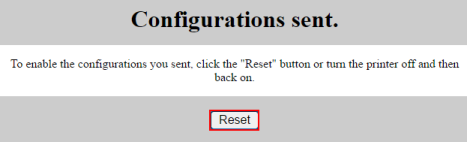
- Nella barra degli indirizzi, un triangolo di avvertimento con un punto esclamativo precede un HTTPS barrato.
- Clicca sul triangolo di avviso per visualizzare una nuova finestra di dialogo.
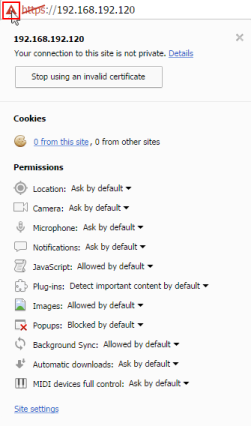
- Clicca su “Dettagli” per aprire il pannello relativo alla sicurezza.
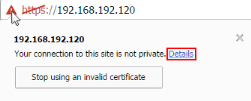
- Clicca su “Visualizza certificato” per visualizzare i dettagli del certificato.
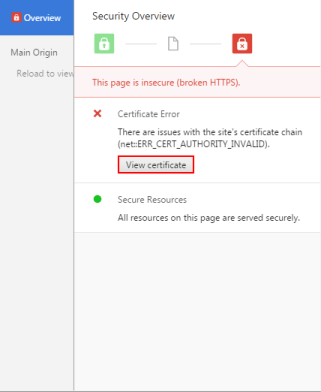
- Assicurati che l'indirizzo IP accanto a “Emesso da” sia uguale all'indirizzo IP della stampante.

- Clicca sulla voce “Dettagli”.
- Clicca su “Copia su file”.
- Segui la procedura guidata per esportare il certificato come DER codificato binario X.509 (.CER).
- Apri il Pannello di controllo.
- Clicca su Opzioni Internet.
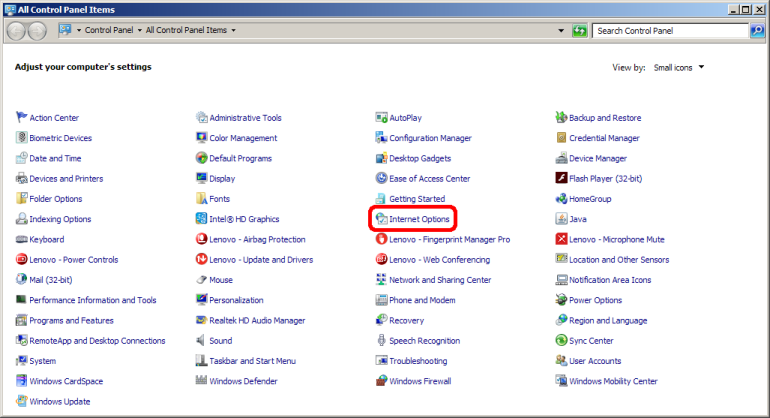
- Seleziona la voce “Contenuto”. 25. Clicca su “Certificati”.
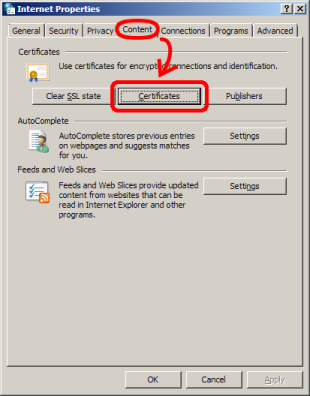
- Clicca sulla voce “Autorità di certificazione Fidata”.
- Clicca su “Importa”.
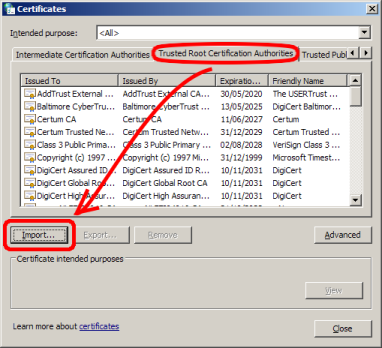
- Segui la procedura guidata per importare il certificato creato nell'archivio Autorità di certificazione Fidata.
- Riavvia tutti i browser Web che sono stati aperti durante la sessione.
- Immettere l'indirizzo IP della stampante nella barra degli indirizzi del browser.
- A questo punto la barra degli indirizzi dovrebbe mostrare un'icona con un lucchetto verde.

Firefox
- Apri Firefox.
- Digita l'indirizzo IP della stampante nella casella degli indirizzi.
- Verrà visualizzato un messaggio di errore.
- Clicca su “Avanzate”.
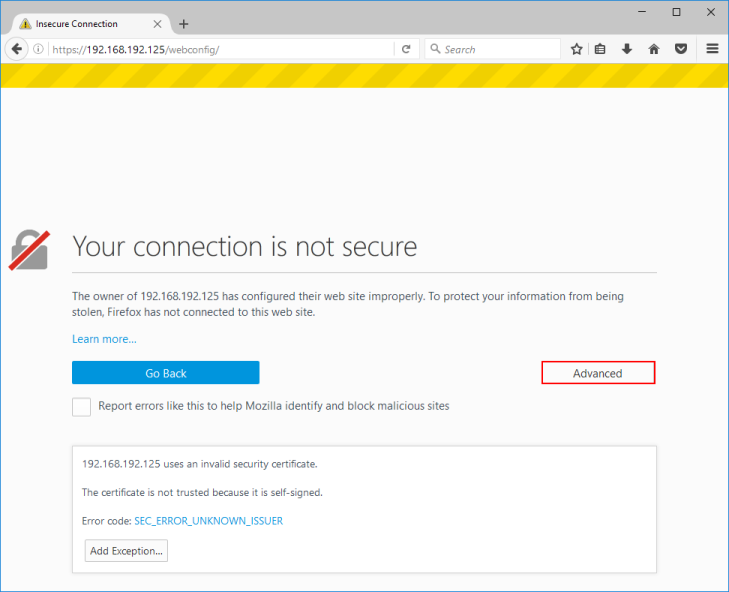
- Clicca su “Aggiungi eccezione”.
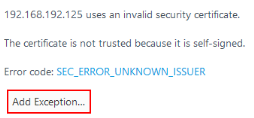
- Deseleziona “Memorizza questa eccezione permanentemente”.
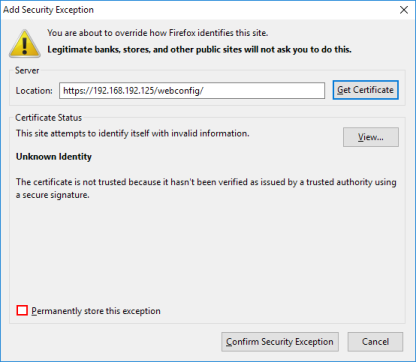
- Clicca su “Conferma eccezione di sicurezza”.
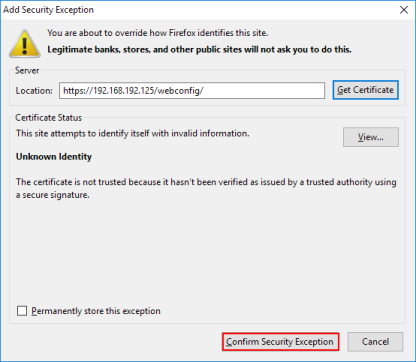
- Clicca sull'icona a forma di lucchetto nella barra degli indirizzi.
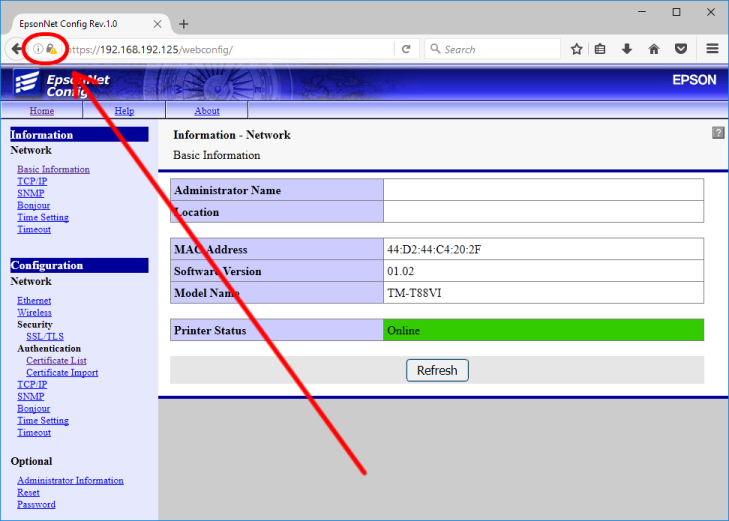
- Clicca sul simbolo “>”.
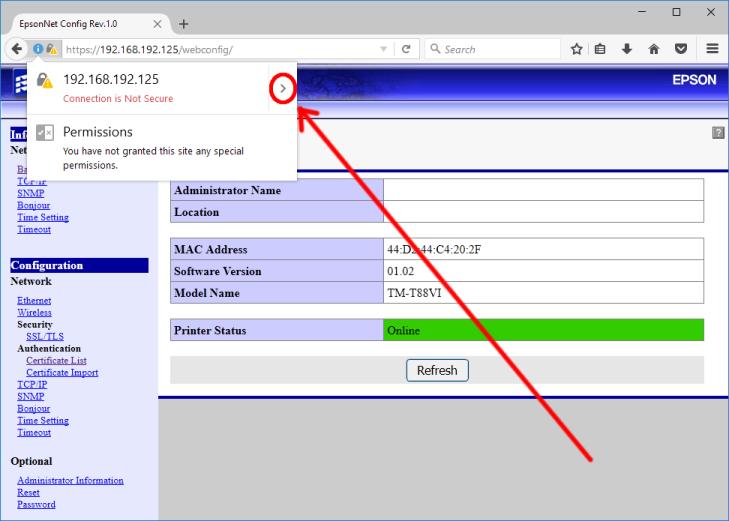
- Clicca su “Ulteriori informazioni”.
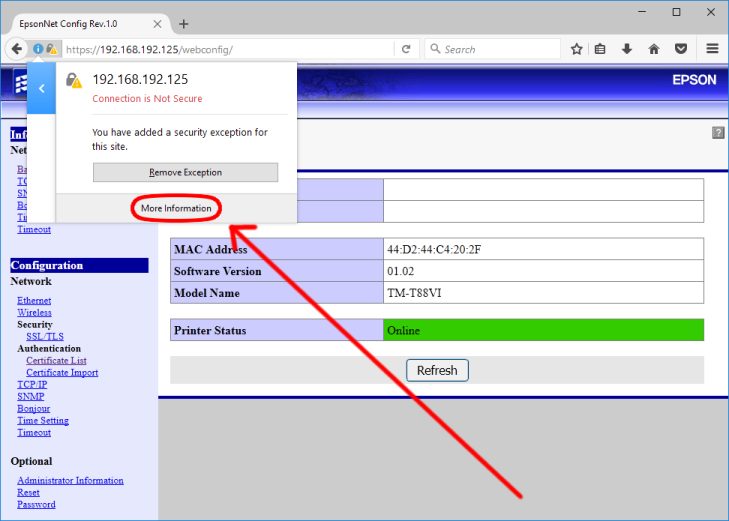
- Nella finestra che si apre, clicca su “Visualizza certificato”.
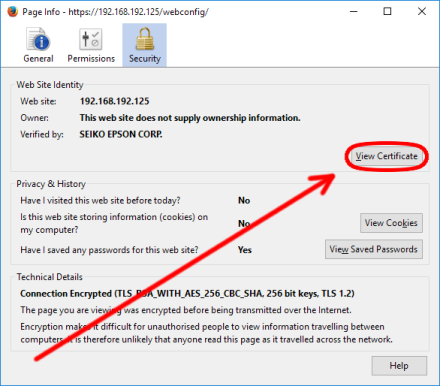
- Nella seguente finestra, clicca sulla voce “Dettagli”.
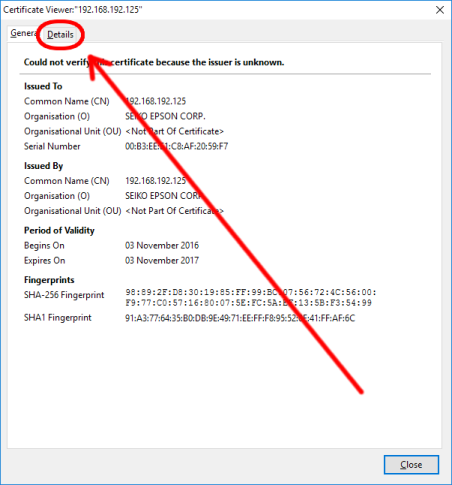
- Clicca su “Esporta”.
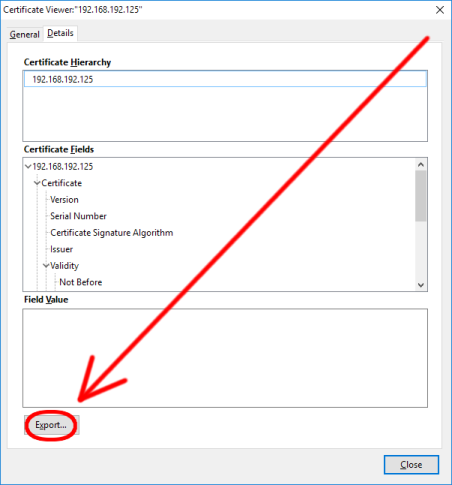
- Salva il file dei certificati.
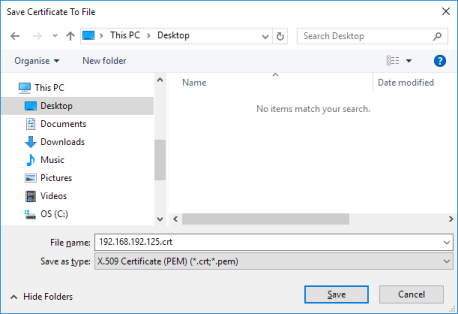
- Assicurati che l'indirizzo IP accanto a “Emesso da” sia uguale all'indirizzo IP della stampante.

- Clicca sulla voce “Dettagli”.
- Clicca su “Copia su file”.
- Segui la procedura guidata per esportare il certificato come DER codificato binario X.509 (.CER).
- Apri il Pannello di controllo.
- Clicca su Opzioni Internet.
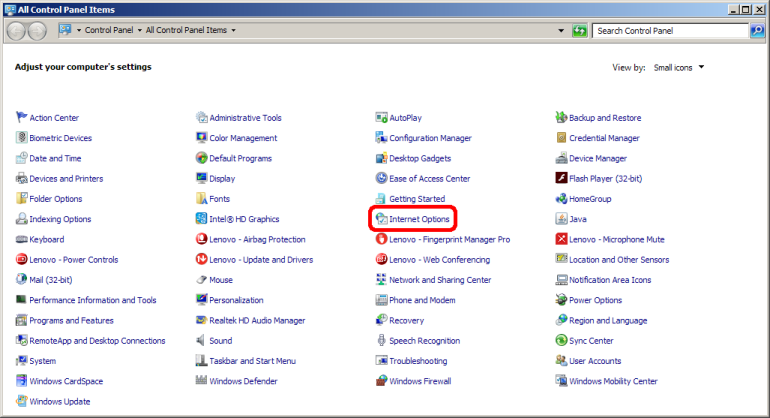
- Seleziona la voce “Contenuto”.
- Clicca su “Certificati”.
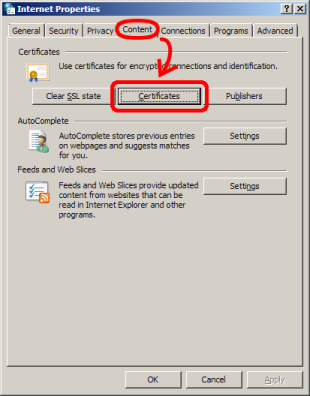
- Clicca sulla scheda ”Autorità di certificazione radice attendibili”.
- Clicca su ”Importa”.
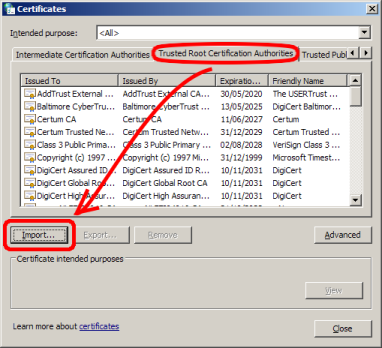
- Segui la procedura guidata per importare il certificato creato nell'archivio ”Autorità di certificazione Fidata”.
- Riavvia tutti i browser Web che sono stati aperti durante la sessione.
- Inserisci l'indirizzo IP della stampante nella barra degli indirizzi del browser.
- A questo punto la barra degli indirizzi dovrebbe mostrare un'icona con un lucchetto verde.

Microsoft Edge
- Apri Microsoft Edge.
- Digita l'indirizzo IP della stampante nella barra degli indirizzi.
- Premi ”Invio”.
- Verrà presentata una schermata di avviso.
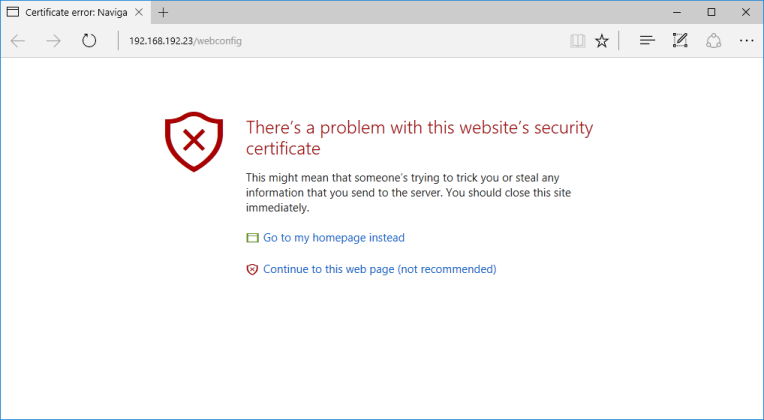
- Clicca su “Continua su questa pagina Web (non consigliato)”.
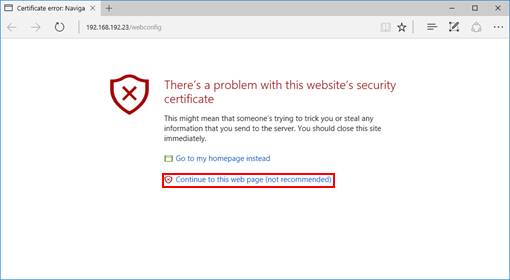
- Clicca sull'icona “...”.
- Clicca su “Apri con Internet Explorer”.
- Clicca sull'avviso del certificato nella barra degli indirizzi.
- Clicca su “Visualizza certificati”.
- Si aprirà la finestra dei certificati.
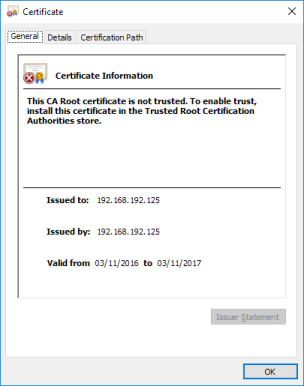
- Assicurati che l'indirizzo IP accanto a “Emesso da” sia uguale all'indirizzo IP della stampante.

- Clicca sulla voce ”Dettagli”.
- Clicca su ”Copia su file”.
- Segui la procedura guidata per esportare il certificato come DER codificato binario X.509 (.CER).
- Apri il Pannello di controllo.
- Clicca su Opzioni Internet.
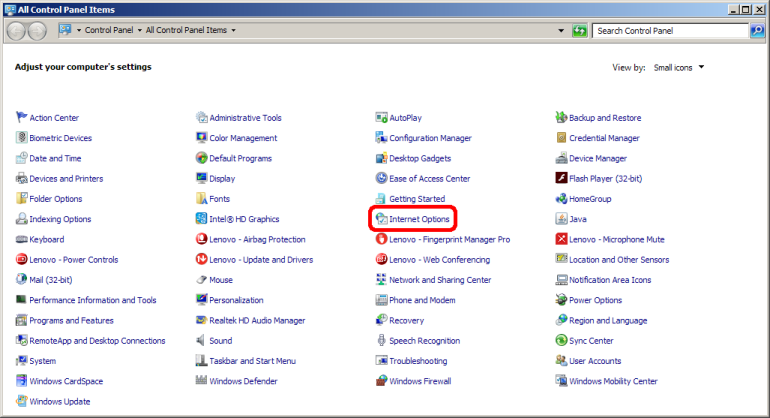
- Seleziona la voce ”Contenuto”.
- Clicca su ”Certificati”.
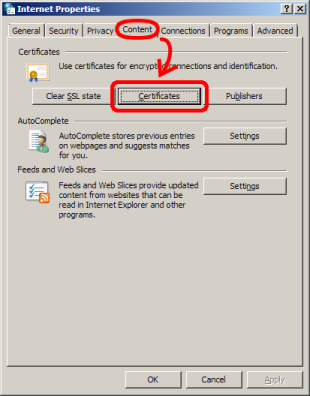
- Clicca sulla scheda ”Autorità di certificazione radice attendibili”.
- Clicca su ”Importa”.
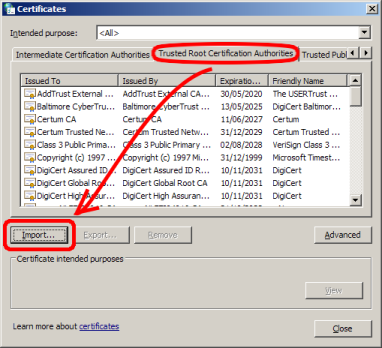
- Segui la procedura guidata per importare il certificato creato nell'archivio Autorità di certificazione Fidata.
- Riavvia tutti i browser Web che sono stati aperti durante la sessione.
- Inserisci l'indirizzo IP della stampante nella barra degli indirizzi del browser.
- A questo punto la barra degli indirizzi dovrebbe mostrare un'icona con un lucchetto verde.