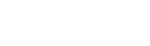Come cancellare lavori di stampa in Windows 10
Se i lavori di stampa sono bloccati nella coda di stampa non sarà possibile stampare. Ciò può verificarsi se un processo di stampa si è corrotto durante lo spooling o come risultato di un problema di comunicazione. Può anche succedere se si tenta di stampare quando la stampante non è pronta, per esempio se è presente un errore o non è in linea, oppure se la stampa è in pausa.
Questo articolo spiega come annullare tutti i documenti (stampe) nella coda di stampa, in modo che sia possibile continuare a stampare.
- Aprire la cartella Dispositivi e stampanti..
- Per informazioni su questo punto, vedere l'articolo Come aprire la cartella Dispositivi e stampanti in Windows 10.
- Aprire la coda di stampa. Per fare questo, fare clic col tasto destro del mouse sull'icona della stampante e poi su Visualizza stampa in corso nel menu che si apre:
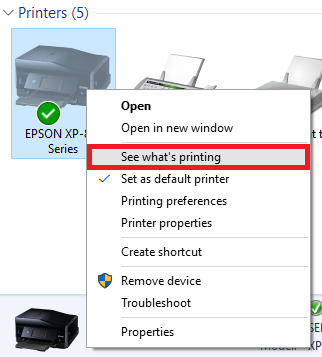
In alternativa, selezionare l'icona della stampante e poi cliccare su Visualizza stampa in corso nella parte superiore della finestra.
 Nota:
Nota:Se l'icona della stampante è indicata come (copia 1) o simili, o vi è più di un'icona presente per la stampante, come ad esempio EPSON XP-820 Series e EPSON XP-820 Series (Copy 1), allora sono presenti diverse copie del driver della stampante installato sul vostro PC.
Rimozione dei driver di stampa duplicati
Se si dispone di più copie del driver installato, quando seguendo i consigli in questo articolo in modo che si sceglie sempre la stampante corretta, vale a dire la stampante su cui si sta tentando di stampare. Normalmente, questo sarà il driver della stampante di default, che è identificato da una zecca:
In alternativa, ripetere le istruzioni per ogni copia del driver.
Copie del driver che vengono installati sulla stessa porta sono rappresentate da un'unica icona. Se vi è una sola icona della stampante nella Dispositivi e stampanti cartella ma è etichettato (Copy 1) o simile, fare clic su di esso. Se la Vedere che cosa è la stampa opzione visualizza un
 discesa freccia del menu, ci sono copie installate e potete cliccare o toccare Vedere che cosa è la stampa elencarli:
discesa freccia del menu, ci sono copie installate e potete cliccare o toccare Vedere che cosa è la stampa elencarli:Esempio: Due copie del driver XP-820 installati sulla stessa porta
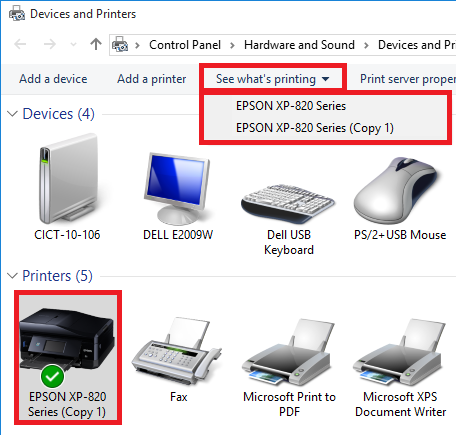
La stampante predefinita sarà in cima alla lista. Fare clic o toccare su una stampante nel menu per aprire la coda di stampa.
- Se non ci sono documenti in attesa di essere stampati, la coda di stampa sarà vuota.
- In caso contrario, se ci sono documenti (processi di stampa) bloccati, se ne consiglia l’ annullamento:
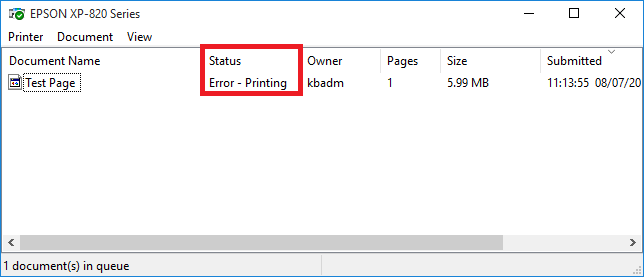
- Fare clic sul menu Stampante e quindi su Elimina tutti i documenti.
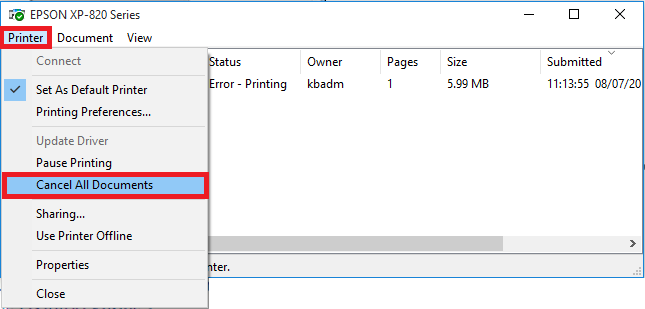
- Fare clic su Si quando richiesto Sei sicuro di voler annullare tutti i documenti per 'Nome della stampante'?. I documenti possono ancora essere visualizzati nella coda di stampa, ma saranno cancellati seguendo questi ulteriori passaggi.
- Chiudere la cartella Stampanti e tutte le altre finestre aperte.
- Riavviare il computer. Ciò aggiornerà lo spooler e svuoterà la coda di stampa.
- Una volta riavviato, aprire di nuovo la cartella Stampanti.
- Verificare che lo stato della stampante sia pronta e che non vi siano documenti in attesa di stampa. Passando il mouse sopra l'icona della stampante è possibile visualizzare queste informazioni in una nota in sovraimpressione:
Se la stampante è pronta, si dovrebbe ora essere in grado di stampare.
In caso contrario, se lo stato della stampante indica che è Sospesa o Offline, aprire di nuovo la coda di stampa e fare clic sul menu Stampante. Saranno spuntate le opzioni Sospendi stampa e / o Usa stampante offline. Fare clic sulla voce relativa per rimuovere il segno di spunta:
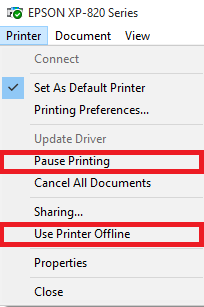
Chiudere la finestra della coda di stampa e dopo qualche istante lo stato della stampante sarà aggiornato. Ora dovrebbe indicare che la stampante è pronta a stampare.