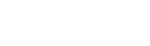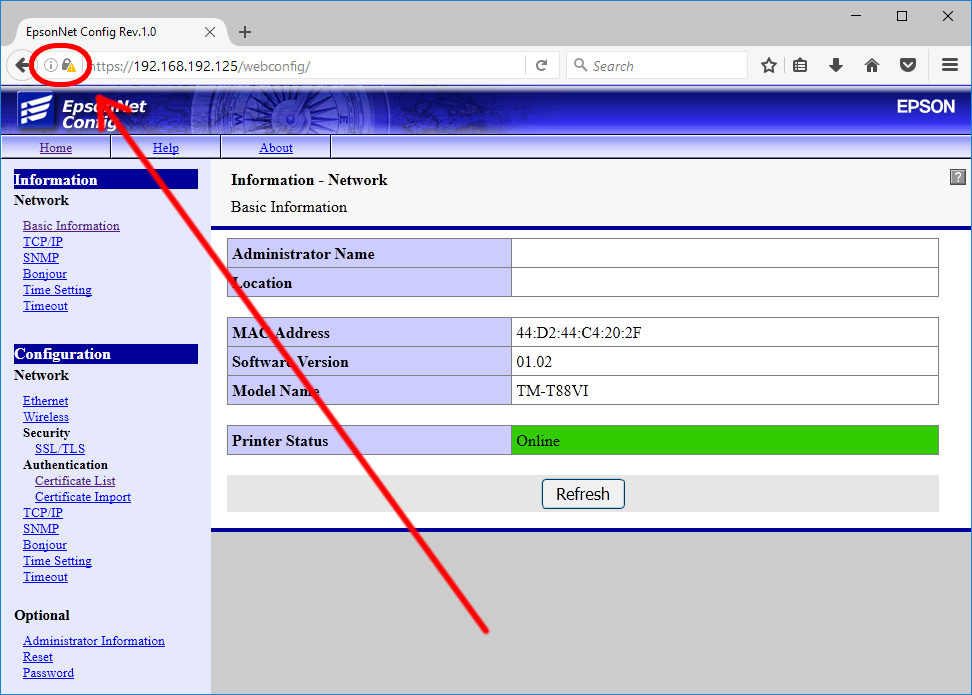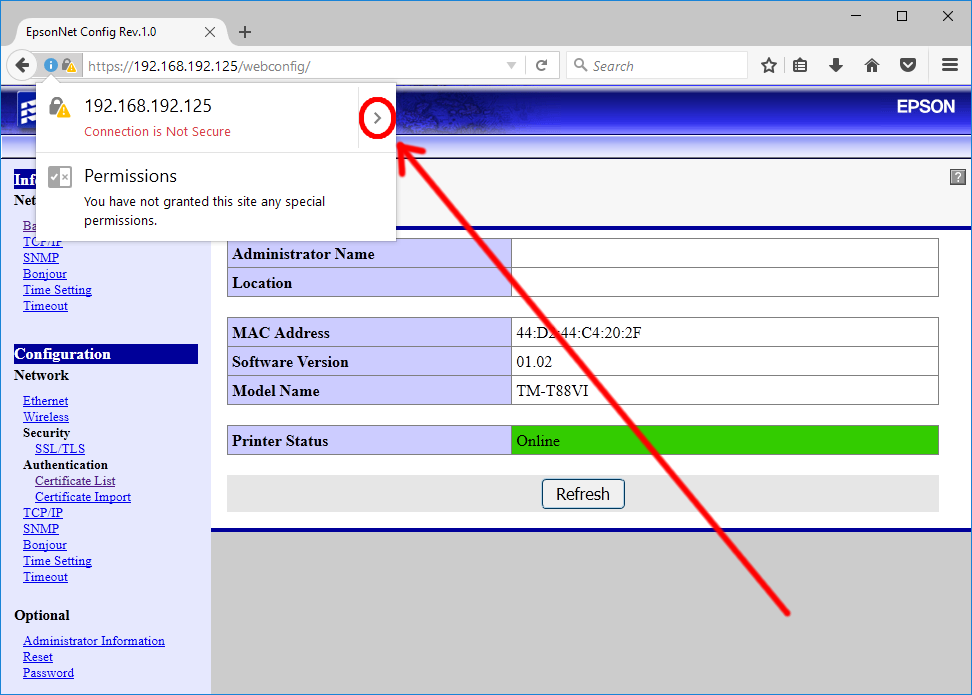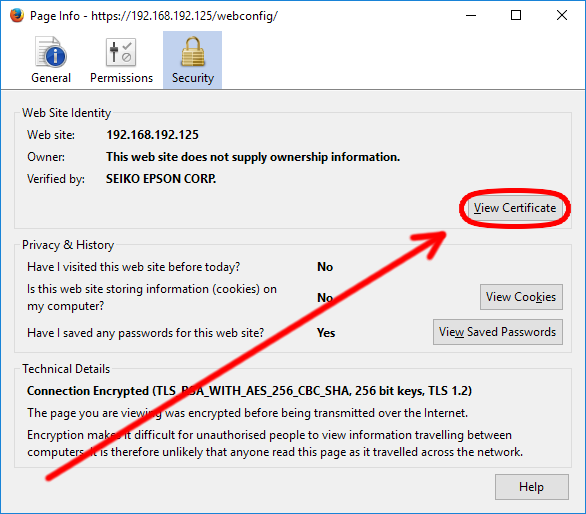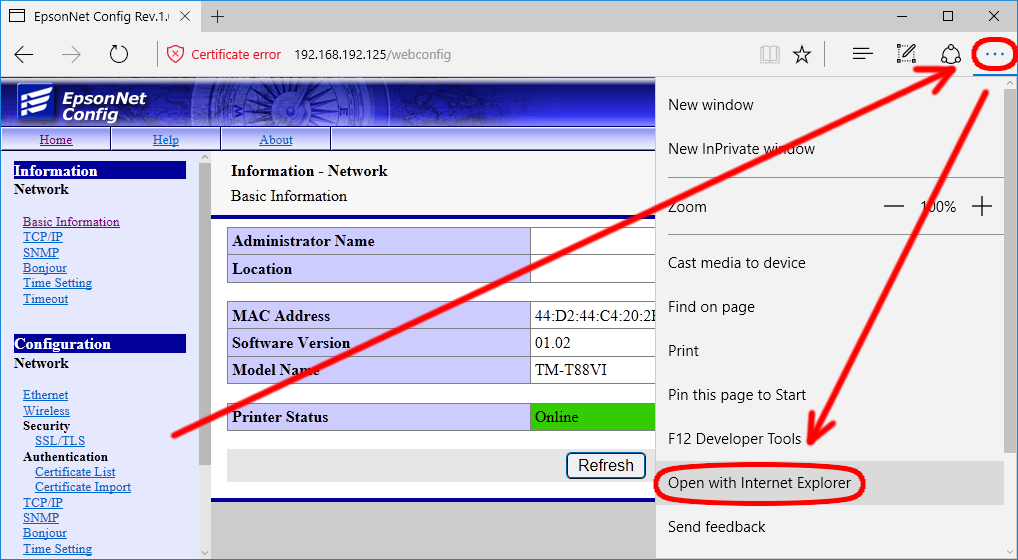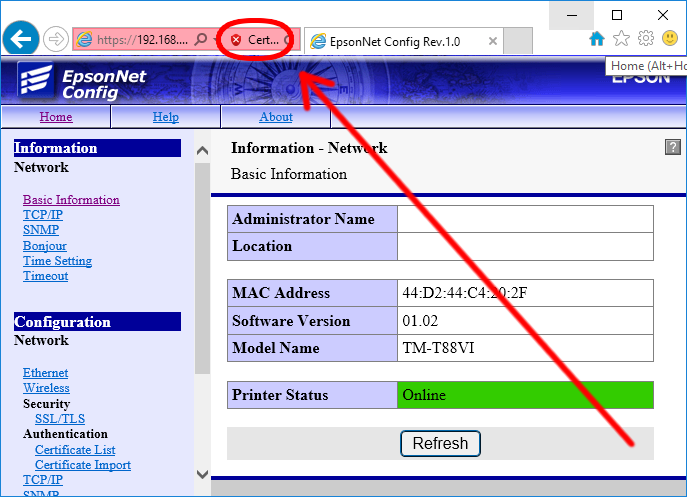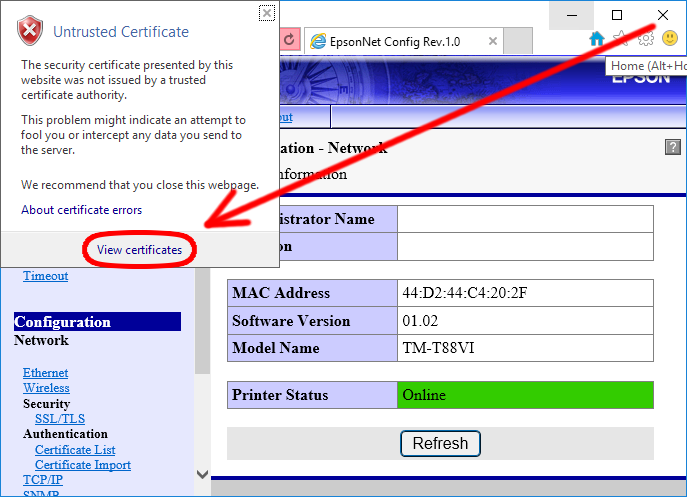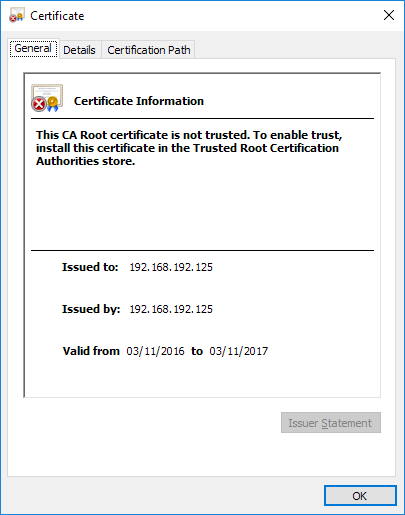Usare OpenSSL per creare e caricare certificati per stampanti TM
CORRELATO A:
Questo documento descrive un semplice processo per creare e caricare certificati per i seguenti prodotti/interfacce:
- TM-T88VI-iUIB, TM-T88VI-iHub
- TM-m30
- TM-P80, TM-P60, TM-P20
- UB-E04, UB-R04
Questa guida è stata creata utilizzando una stampante TM-m30 con Google Chrome 55 in esecuzione su Ubuntu Linux 16.04 LTS.
SPIEGAZIONE:
IL PROBLEMA:
Le stampanti TM elencate richiedono che tutti gli oggetti di crittografia siano raggruppati in un unico file. Si può fare ciò usando il formato di file "PKCS # 12" per raccogliere più file di dati.
Questa guida presenta un semplice riconfezionamento della chiave privata e del certificato nel formato di archivio richiesto.
CONTESTO:
Negli ultimi anni, i creatori di browser Web hanno lavorato per rendere le loro offerte più sicure. Per quanto riguarda HTTPS, l'obiettivo non era solo quello di rendere i requisiti più rigorosi, ma anche di rendere gli utenti meno propensi a fare "semplicemente clic" sugli errori, rendendosi più vulnerabili ai problemi di sicurezza. Spesso, potrebbe essere necessario caricare oggetti di crittografia personalizzati sulla stampante per garantire non solo la sicurezza, ma anche la compatibilità con i browser moderni.
La seguente procedura è un esempio di creazione, caricamento e selezione di un file PKCS #12. La procedura può essere particolarmente utile per scenari complessi, come nel caso in cui i certificati siano firmati come parte di una catena di fiducia: l'intera catena può essere inclusa nell'archivio.
|
Questa non è una guida per OpenSSL e l'integratore di sistemi dovrebbe predisporre da parte sua adeguati accordi di sicurezza. |
SOLUZIONE:
I seguenti passaggi generano chiavi e certificati, li impacchettano in un file PKCS #12, li caricano sulla stampante e li selezionano in WebConfig.
-
Generare una chiave privata e un certificato
La riga seguente genera una chiave ed un certificato firmato, impacchettato in un file di output .pem che contiene sia la chiave che il certificato.
openssl req -x509 -nodes -days 365 -newkey rsa:1024 -keyout mycert.pem -out mycert.pem
Il comando chiederà interattivamente all'utente di inserire un input. Presta particolare attenzione al CommonName, poiché deve corrispondere al dominio principale per la stampante che si sta installando.
-
Riorganizzare il certificato come file PKCS #12
La riga sottostante riorganizzerà il file .pem come file PKCS #12.
openssl pkcs12 -export -out mycert.pfx -in mycert.pem -name My Certificate
Ciò richiederà all'utente di inserire una password. Ti consigliamo di prenderne nota, visto che sarà richiesta in seguito.
-
Caricare il certificato sulla stampante
Accedi al WebConfig della stampante inserendo l'indirizzo IP della stampante in un browser.
 Nota:
Nota:Ciò potrebbe richiedere l'esclusione degli avvisi di sicurezza, vedere l'articolo: Come correggere l'errore "Privacy error" che appare per le stampanti termiche per scontrini quando si usa il WebConfig in Windows
- Seleziona "Importa certificato" nella sottocategoria SSL/TLS nella barra di navigazione a sinistra. La vista dovrebbe essere simile alla figura 1.
Figura 1
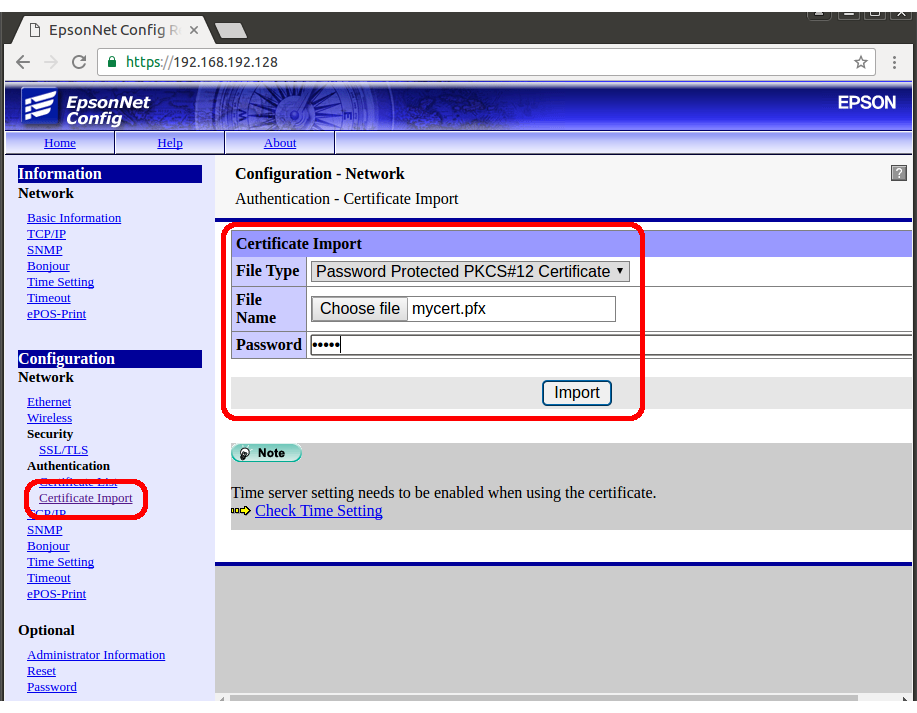
- Seleziona come tipo di file "Certificato di tipo PKCS#12 protetto da password".
- Premi "scegliere file" e seleziona il tuo file .pfx.
- In "password", inserisci la password generata nel passaggio 2.
- Premi "Import".
- Quando richiesto, premi "ripristina".
- Attendi il riavvio della stampante. Se necessario, aggiorna la finestra del browser e/o accedi a WebConfig usando il browser.
- Seleziona "Importa certificato" nella sottocategoria SSL/TLS nella barra di navigazione a sinistra. La vista dovrebbe essere simile alla figura 1.
-
Seleziona il certificato autofirmato sulla stampante
Il prossimo passo è selezionare il certificato caricato.
- . Seleziona "Elenco certificati" nella sottocategoria SSL/TLS a sinistra della barra di navigazione. La vista dovrebbe essere simile alla figura 2..
Figure 2
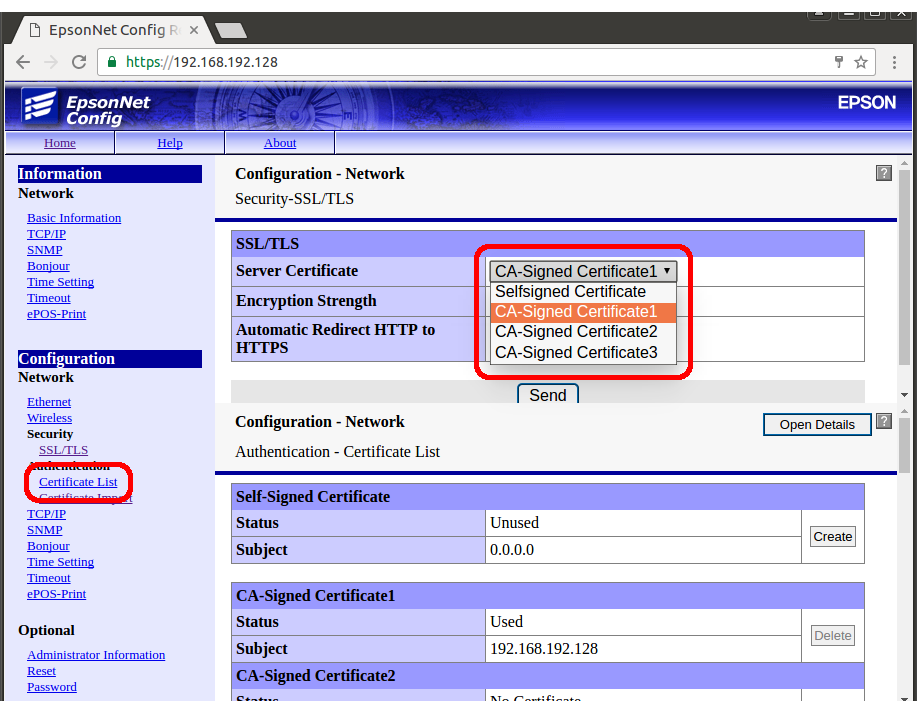
- Seleziona "Certificato server" come "Certificato firmato CA 1/2 o 3" (selezionare come appropriato).
 Nota:
Nota:I certificati in ogni posizione possono essere visualizzati tramite il pulsante "apri dettagli".
- Premi "Invia".
- Quando richiesto, premi "Ripristina".
- Attendi il riavvio della stampante. Se necessario, aggiornare la finestra del browser e/o accedere a WebConfig tramite il browser.
- . Seleziona "Elenco certificati" nella sottocategoria SSL/TLS a sinistra della barra di navigazione. La vista dovrebbe essere simile alla figura 2..
-
Controlla che il certificato sia stato applicato
Il passo successivo è visualizzare il certificato utilizzato dalla stampante. Qui le istruzioni sono per Chrome, per altri browser consulta l'Appendice.
- . Clicca sul lucchetto nella barra degli indirizzi. La vista dovrebbe essere simile alla figura 3. Premere "Dettagli" per visualizzare il pannello laterale denominato "Panoramica sulla sicurezza".
Figura 3

- Seleziona "Visualizza certificato" sotto il pannello laterale "Panoramica sulla sicurezza", come evidenziato nella figura 4. In questo modo verranno visualizzati i dettagli del certificato.
Figura 4
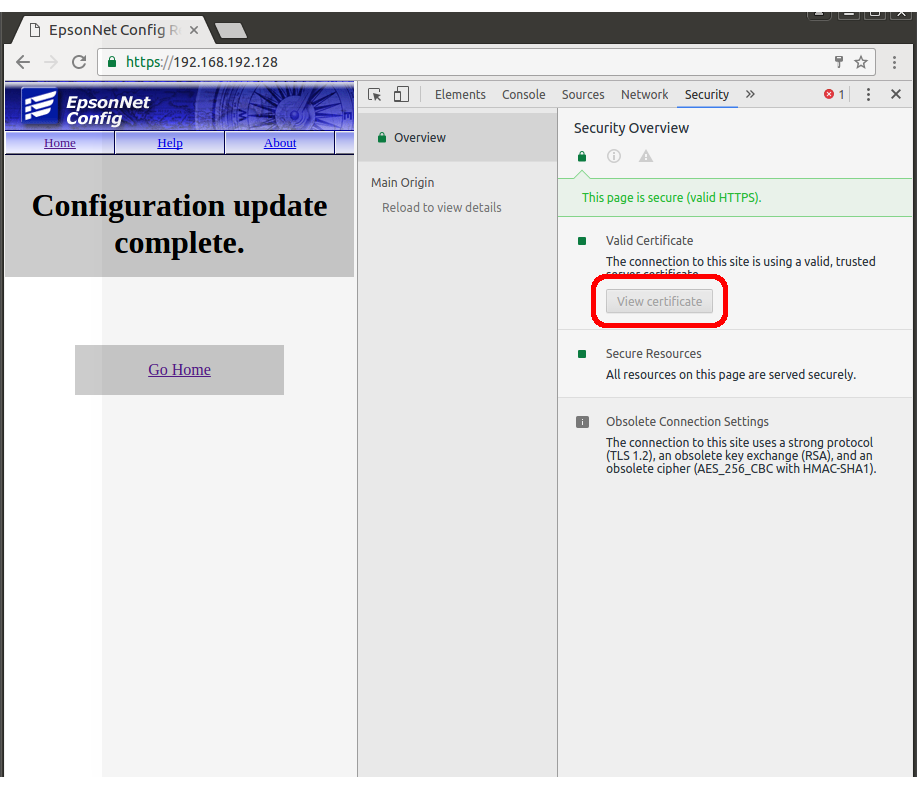
- b.Controlla i dati, come evidenziato nella figura 5. Verifica che sia come specificato nel certificato generato nel passaggio 1.
Figura 5
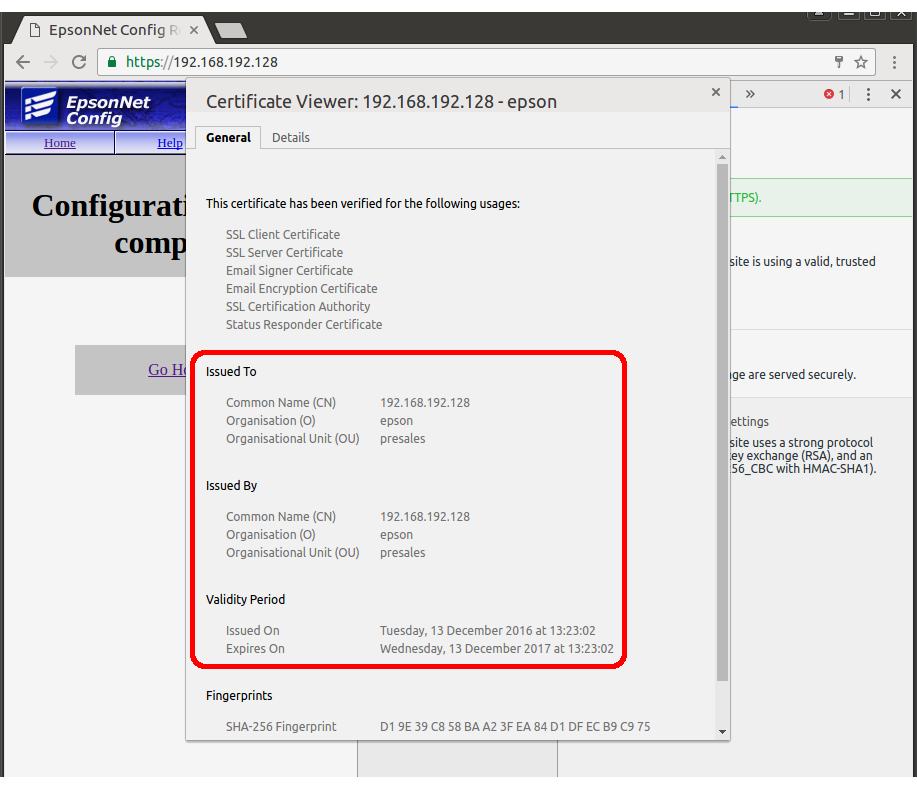
- . Clicca sul lucchetto nella barra degli indirizzi. La vista dovrebbe essere simile alla figura 3. Premere "Dettagli" per visualizzare il pannello laterale denominato "Panoramica sulla sicurezza".