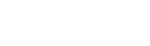Scansione in rete con Epson Scan 2
Per utilizzare una stampante in rete, occorre installare (Epson Scan 2) come driver della stampante sul computer in uso.
- Installare Epson Scan 2.
Scaricare il software dal seguente sito Web, quindi installarlo.
http://epson.sn > Software aggiuntivo
- Avviare Epson Scan 2.
-
Windows 10
Fare clic sul pulsante start e quindi selezionare Tutte le app > EPSON > Epson Scan 2 > Epson Scan 2.
- Windows 8.1/Windows 8
Inserire il nome dell'applicazione nel charm di ricerca e selezionare l'icona visualizzata.
- Windows 7/Windows Vista/Windows XP
Fare clic sul pulsante start e quindi selezionare Tutti i programmi o Programmi > EPSON > Epson Scan 2 > Epson Scan 2.
- Mac OS X
Fare clic su Vai > Applicazione > Epson Software > Epson Scan 2.
La schermata Impostazioni scanner appare quando si avvia Epson Scan 2 per la prima volta. Se appare la schermata Epson Scan 2, selezionare Settaggi da Scanner.
-
- Se Aggiungi e Cancella sono disabilitate, fare clic su Abilita modifica, quindi consentire i cambiamenti sulla finestra Controllo dell'account utente.
 Nota:
Nota:Lo stato e il funzionamento variano a seconda del sistema operativo e dall'autorità dell'utente che sta operando. Per Mac OS X, è possibile modificare facendo clic sull'icona della chiave e inserendo il nome utente e la password di un amministratore.
- Fare clic su Aggiungi.
Appare la schermata Aggiungi scanner di rete.
 Nota:
Nota:Per Mac OS X, fare clic su +.
- Selezionare la stampante che si desidera usare da Modello.
- Inserire il nome di registrazione della stampante in Nome.
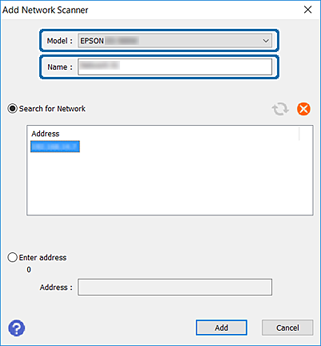
- Fare clic sull'indirizzo IP della stampante e quindi fare clic su Aggiungi.
 Importante:
Importante:Non è possibile effettuare la ricerca di una stampante in un segmento di rete diverso sul router. Selezionare Inserire l'indirizzo per inserire l'indirizzo IP direttamente.
- Fare clic su OK nella schermata Impostazioni scanner. Viene visualizzata la schermata Epson Scan 2 ed è possibile testare la scansione.